WhatsApp Web: entrar do computador ou usando o código QR

O WhatsApp Web é uma ferramenta do WhatsApp que possibilita o envio e recebimento de mensagens do computador ou do tablet. Em essência, o WhatsApp Web é um cliente projetado para o navegador do computador que funciona através de uma ligação com o WhatsApp do dispositivo móvel. O uso deste cliente não envolve uma conta separada, mas a mesma que é usada no celular, só que, neste caso, acessada pelo navegador web. Em outras palavras, ao entrar no WhatsApp Web, você simplesmente estará acessando sua conta em dois dispositivos ao mesmo tempo.
O WhatsApp Web possui praticamente a mesma funcionalidade que o aplicativo móvel. É basicamente um espelho das funções que você realiza com o WhatsApp do celular, mas com o conforto de ler e escrever mensagens por meio da tela e do teclado do computador respectivamente, assim como de anexar arquivos armazenados no disco rígido do computador. Isto implica que todas as mensagens enviadas e recebidas por meio do WhatsApp Web serão refletidas também no telefone celular e vice-versa.
Essa ferramenta do WhatsApp pode ser acessada do aplicativo instalado no dispositivo Android ou iOS, por meio do qual é ativado um escâner que verificará o código QR (ou “Quick Response” da sigla em inglês) fornecido pelo sítio web.whatsapp.com. Com esse sistema, o WhatsApp consegue confirmar que você é o portador do dispositivo móvel em questão. Por outro lado, o WhatsApp Web pode ser usado também do celular (escaneando outro celular) graças a um truque do Google Chrome. Vamos explicar tudo isso e mais, hoje, em MundoContas.
Conteúdo deste guia
Usar o escâner de código QR do PC
Usar o WhatsApp Web é muito simples. Porém, muita gente não faz ideia de como fazê-lo nem de como funciona a ferramenta. O WhatsApp Web se vincula ao celular por meio de um código QR que deve ler-se ativando o escâner interno disponível no aplicativo para o Android e o iOS. A seguir, mencionaremos algumas etapas simples que você deverá completar para aprender a usar o WhatsApp Web do computador. Essas etapas também podem aplicar-se ao programa disponível para download.
Nota: você deve levar em conta que tanto o telefone móvel quanto o computador devem ter conexão ativa à Internet para que o WhatsApp Web funcione corretamente.
- Abra o WhatsApp no celular smartphone.
- Vá para Configurações ou Ajustes dependendo da interface do aplicativo. No dispositivo iOS toque em “Ajustes”. No celular Android, toque nos três pontos que aparecem no canto superior direito da tela do aplicativo.
- Em seguida, toque na opção “WhatsApp Web”. O escâner de código QR será aberto na hora.
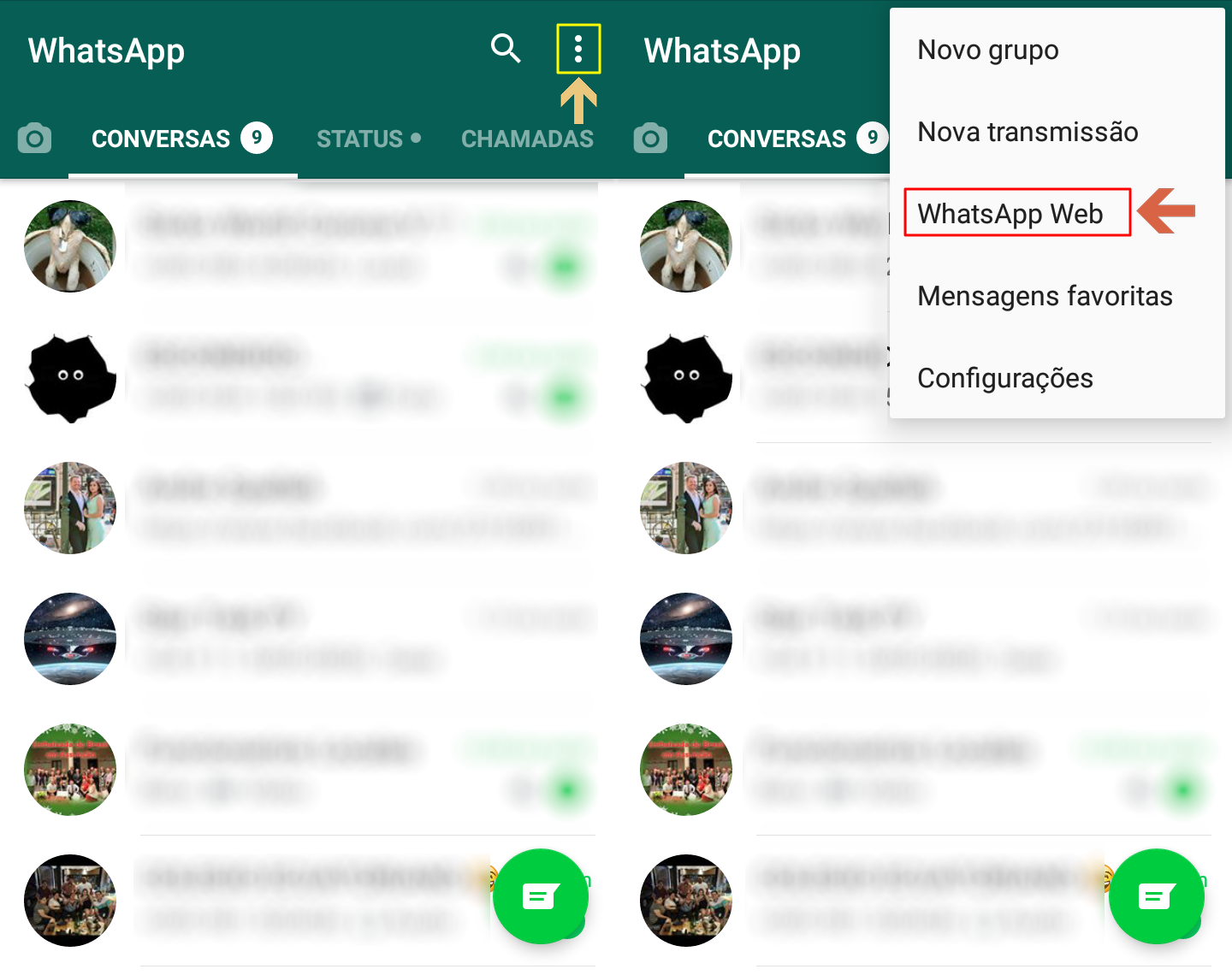
- Acesse a página https://web.whatsapp.com/ do computador.
- Por fim, posicione seu celular com o escâner aberto em frente da tela do computador, de tal maneira que o aplicativo possa capturar o código QR. Certifique-se de cobrir o quadro inteiro do código QR com o escâner.
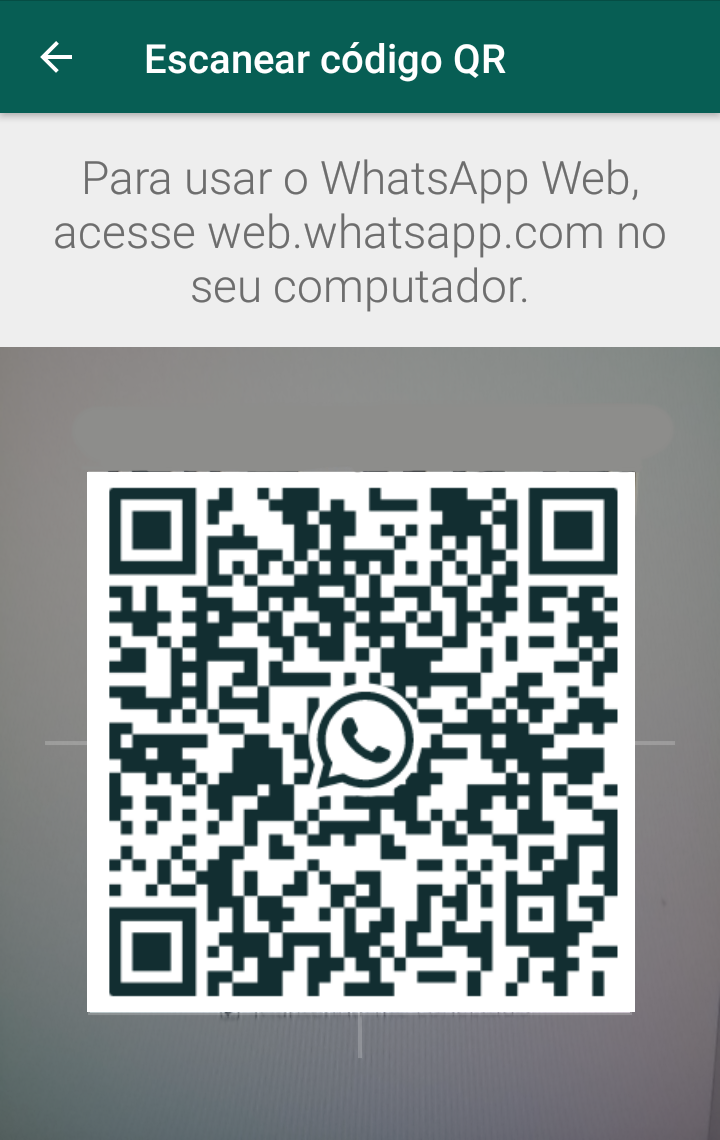
Após o procedimento haver concluído, as conversas do WhatsApp serão sincronizadas entre o computador e o dispositivo móvel de maneira automática.
Observação: antes de realizar o procedimento acima descrito, confira que o WhatsApp tenha permissão para acessar a câmera do celular. No dispositivo Android, acesse o menu de Configurações ou Ajustes e logo procure a opção Aplicativos > WhatsApp > Permissões para ativar a câmera. No iPhone ou dispositivo iOS, entre em Ajustes > WhatsApp e conceda permissão para a câmera.
Usar o WhatsApp Web do celular smartphone
É possível usar o WhatsApp Web do dispositivo móvel de tal maneira que as conversas do WhatsApp instalado em outro celular possam ser lidas. Para fazer isto, você precisará usar o navegador Google Chrome e ambos os celulares terão de estar conectados à internet.
- Abra o navegador Google Chrome no dispositivo móvel com que você deseja abrir o WhatsApp Web.
- Acesse https://web.whatsapp.com/
- Assim que a página for carregada, abra o menu de Chrome tocando nos três pontos localizados no canto superior direito da tela.
- Selecione a opção “Versão para desktop“ marcando a caixa do lado. Em seguida, a página será recarregada e aparecerá a versão para desktop em que será exibido o código QR.
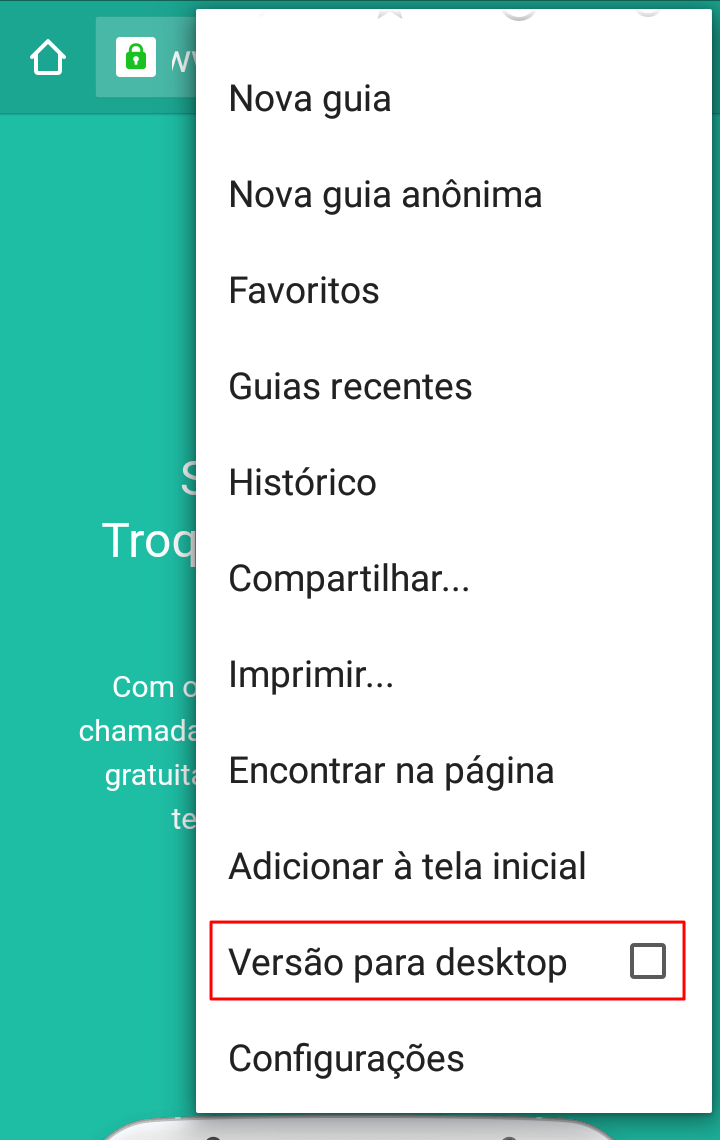
- Capture o código QR que aparece no site usando o escâner (ou seja, a câmera) do outro telefone celular (com o aplicativo do WhatsApp instalado). Use as mesmas etapas mencionadas acima para fazer a leitura do código QR.
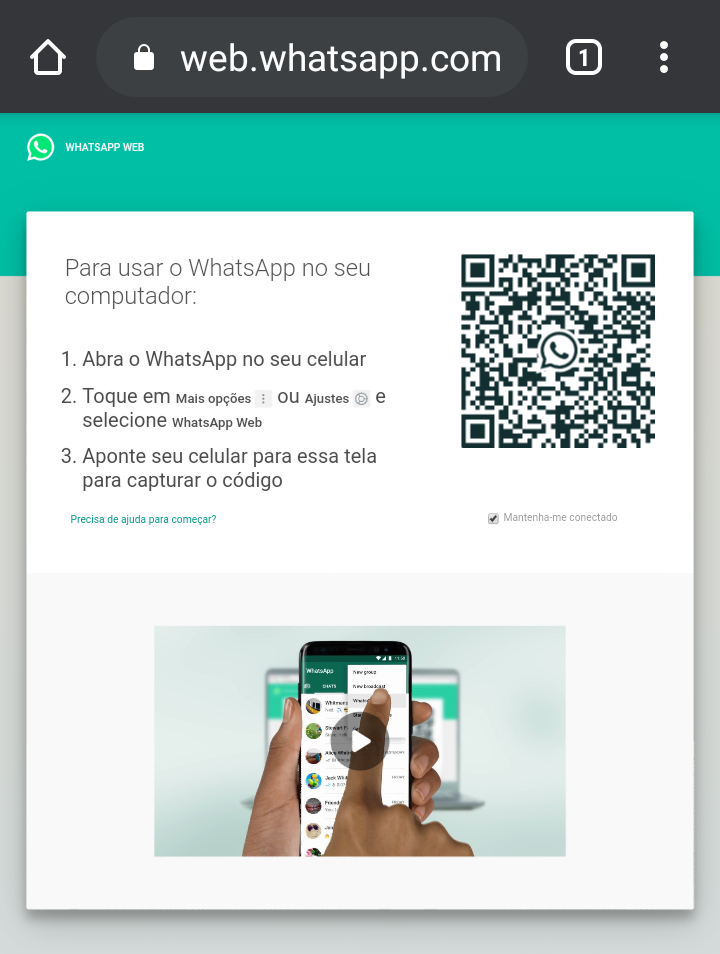
Se a verificação do código QR for bem-sucedida, você terá acesso ao WhatsApp do outro celular através do WhatsApp Web aberto no navegador do primeiro telefone móvel.
Sair do WhatsApp Web
Uma vez que você terminou de usar o WhatsApp Web, você deverá encerrar a sessão atual, pois é perigoso deixar os dispositivos sincronizados, sobretudo se um deles for compartilhado. Se você deixar aberta a sessão, qualquer pessoa que acesse web.whatsapp.com do mesmo dispositivo poderá ver, em tempo real, seu WhatsApp vinculado. A seguir, mencionaremos as etapas que você terá de seguir para sair do WhatsApp Web e prevenir qualquer invasão ou ato de espionagem.
- Abra o WhatsApp no dispositivo móvel.
- Vá para Configurações ou Ajustes no aplicativo. No caso do Android, toque nos três pontos que aparecem no canto superior direito
- Toque na opção WhatsApp Web.
- Em seguida, serão exibidas todas as sessões ativas. Toque na opção “Sair de todas as sessões?” que aparece embaixo da lista de sessões. Você pode também sair de cada dispositivo individualmente.
- Na tela seguinte, toque em “Sair” para confirmar.
Assim que você tiver completado o procedimento, sua sessão do WhatsApp Web estará encerrada. Para entrar novamente no WhatsApp Web, repita o procedimento explicado no início do artigo. Por outro lado, você também pode sair do WhatsApp Web do computador. Para fazer isto, na aba do WhatsApp Web, clique nos três pontos localizados na parte superior do painel à direita. Por fim, no menu suspenso, clique em “Sair”.